Adding FFmpeg and FFprobe to your PATH on Windows
Some parts of Sofie (specifically the Package Manager) require that FFmpeg and FFprobe be available in your PATH environment variable. This guide will go over how to download these executables and add them to your PATH.
Installation
-
FFmpegandFFprobecan be downloaded from the FFmpeg Downloads page under the "Get packages & executable files" heading. At the time of writing, there are two sources of Windows builds:gyan.devandBtbN-- either one will work. -
Once downloaded, extract the archive to some place permanent such as
C:\Program Files\FFmpeg.- You should end up with a
binfolder inside ofC:\Program Files\FFmpegand in thatbinfolder should be three executables:ffmpeg.exe,ffprobe.exe, andffplay.exe.
- You should end up with a
-
Open your Start Menu and type
path. An option named "Edit the system environment variables" should come up. Click on that option to open the System Properties menu.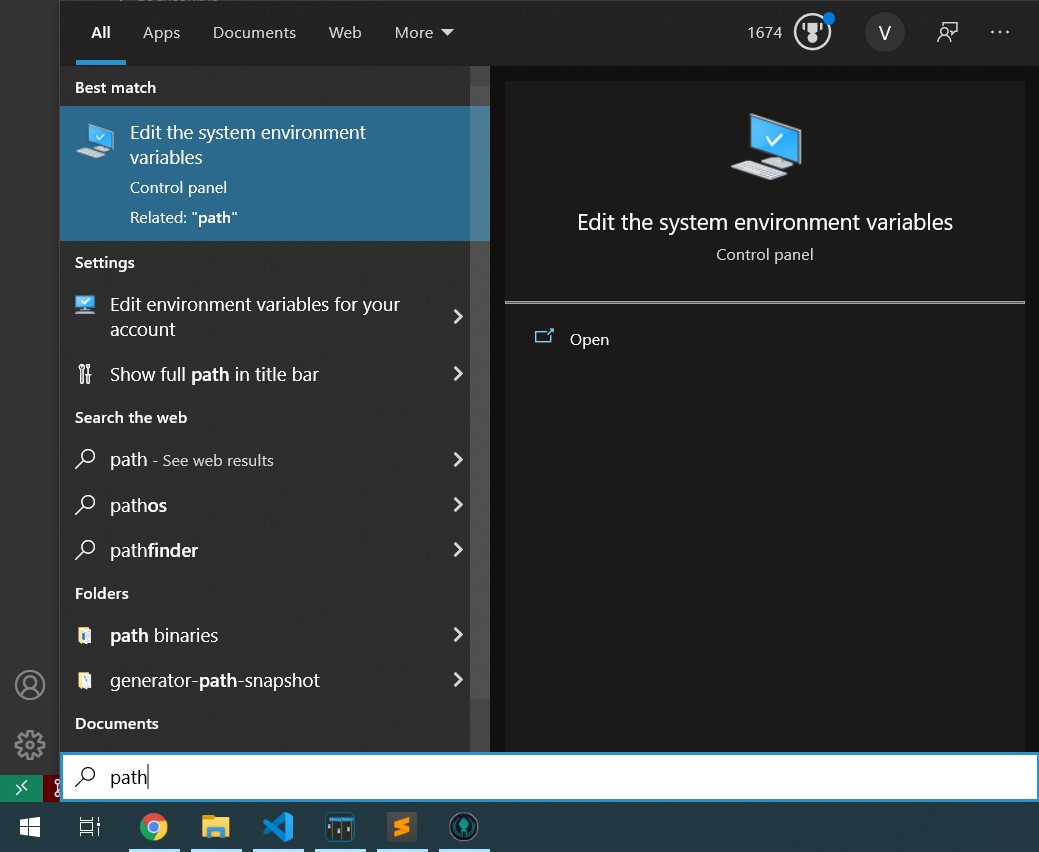
-
In the System Properties menu, click the "Environment Varibles..." button at the bottom of the "Advanced" tab.
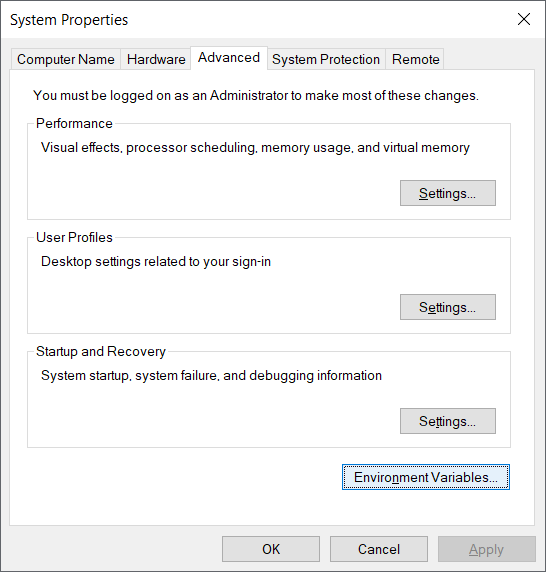
-
If you installed
FFmpegandFFprobeto a system-wide location such asC:\Program Files\FFmpeg, select and edit thePathvariable under the "System variables" heading. Else, if you installed them to some place specific to your user account, edit thePathvariable under the "User variables for <YOUR ACCOUNT NAME>" heading.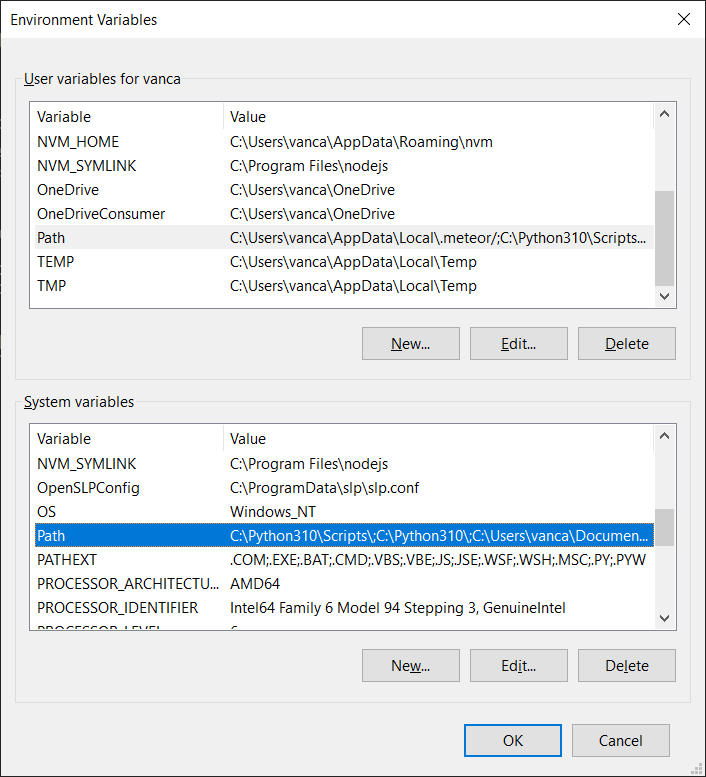
-
In the window that pops up when you click "Edit...", click "New" and enter the path to the
binfolder you extracted earlier. Then, click OK to add it.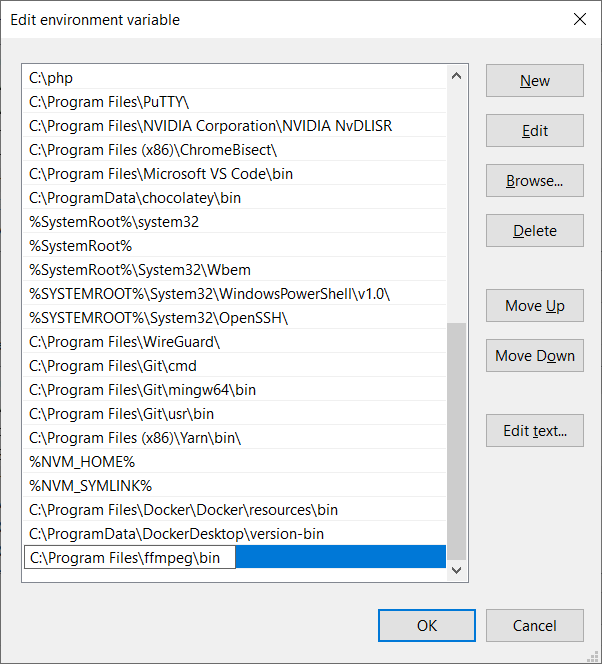
-
Click "OK" to close the Environment Variables window, and then click "OK" again to close the System Properties window.
-
Verify that it worked by opening a Command Prompt and executing the following commands:
ffmpeg -version
ffprobe -versionIf you see version output from both of those commands, then you are all set! If not, double check the paths you entered and try restarting your computer.